Shot Tracer App For Mac
Photos on Mac features an immersive, dynamic look that showcases your best photos. Find the shots you’re looking for with powerful search options. Organize your collection into albums, or keep your photos organized automatically with smart albums. Perfect your photos and videos with intuitive built-in editing tools, or use your favorite photo apps. And with iCloud Photos, you can keep all your photos and videos stored in iCloud and up to date on your Mac, Apple TV, iPhone, iPad, and even your PC.
In this video we test and review The Golf Shot Tracer app for IPad and IPhone users. We will walk you through the various features of the application itself.
A smarter way to find your favorites.
This tutorial video is a quick walk through on how to set up your device for the most effective way for Shot Tracer ball flight tracking. Download for Androi. A good ball tracker app but not the best.Yet This app has the most edit ability and overlays over the rest of the ball tracers. Few things that would make it perfect would be the ability to come back to a previous shot trace and edit it without having to retrace and save a new video! WebWork is a cross-platform tracking tool which helps you accurately track your working day by monitoring computer usage. It will take random screenshots, record activity level, active applications and websites. All that data will be available by visual report, which can be easily turned into exportable documents. Shot Tracer App For Mac December 11, 2020. December 11, 2020. Free call via wifi or cellular data, no cell minutes used. Once you have noted. Hearthstone Deck Tracker is a free app to help you play like the pros.
Photos intelligently declutters and curates your photos and videos — so you can easily see your best memories.
Focus on your best shots.
Photos emphasizes the best shots in your library, hiding duplicates, receipts, and screenshots. Days, Months, and Years views organize your photos by when they were taken. Your best shots are highlighted with larger previews, and Live Photos and videos play automatically, bringing your library to life. Photos also highlights important moments like birthdays, anniversaries, and trips in the Months and Years views.
Your memories. Now playing.
Memories finds your best photos and videos and weaves them together into a memorable movie — complete with theme music, titles, and cinematic transitions — that you can personalize and share. So you can enjoy a curated collection of your trips, holidays, friends, family, pets, and more. And when you use iCloud Photos, edits you make to a Memory automatically sync to your other devices.
The moment you’re looking for, always at hand.
With Search, you can look for photos based on who’s in them or what’s in them — like strawberries or sunsets. Or combine search terms, like “beach 2017.” If you’re looking for photos you imported a couple of months ago, use the expanded import history to look back at each batch in chronological order. And in the Albums section, you’ll find your videos, selfies, panoramas, and other media types automatically organized into separate albums under Media Types.
Fill your library, not your device.
iCloud Photos can help you make the most of the space on your Mac. When you choose “Optimize Mac Storage,” all your full‑resolution photos and videos are stored in iCloud in their original formats, with storage-saving versions kept on your Mac as space is needed. You can also optimize storage on your iPhone, iPad, and iPod touch, so you can access more photos and videos than ever before. You get 5GB of free storage in iCloud — and as your library grows, you have the option to choose a plan for up to 2TB.
Make an edit here, see it there. With iCloud Photos, when you make changes on your Mac like editing a photo, marking a Favorite, or adding to an album, they’re kept up to date on your iPhone, your iPad, and iCloud.com. And vice versa — any changes made on your iOS or iPadOS devices are automatically reflected on your Mac.
All your photos on all your devices. iCloud Photos gives you access to your entire Mac photo and video library from all your devices. If you shoot a snapshot, slo-mo, or selfie on your iPhone, it’s automatically added to iCloud Photos — so it appears on your Mac, iOS and iPadOS devices, Apple TV, iCloud.com, and your PC. Even the photos and videos imported from your DSLR, GoPro, or drone to your Mac appear on all your iCloud Photos–enabled devices. And since your collection is organized the same way across your Apple devices, navigating your library always feels familiar.
Resize. Crop. Collage. Zoom. Warp. GIF. And more.
Create standout photos with a comprehensive set of powerful but easy-to-use editing tools. Instantly transform photos taken in Portrait mode with five different studio-quality lighting effects. Choose Enhance to improve your photo with just a click. Then use a filter to give it a new look. Or use Smart Sliders to quickly edit like a pro even if you’re a beginner. Markup lets you add text, shapes, sketches, or a signature to your images. And you can turn Live Photos into fun, short video loops to share. You can also make edits to photos using third-party app extensions like Pixelmator, or edit a photo in an app like Photoshop and save your changes to your Photos library.
Best Golf Shot Tracer App
- LightBrilliance, a slider in Light, automatically brightens dark areas and pulls in highlights to reveal hidden details and make your photo look richer and more vibrant.
- ColorMake your photo stand out by adjusting saturation, color contrast, and color cast.
- Black & WhiteAdd some drama by taking the color out. Fine-tune intensity and tone, or add grain for a film-quality black-and-white effect.
- White BalanceChoose between Neutral Gray, Skin Tone, and Temperature/Tint options to make colors in your photo warmer or cooler.
- CurvesMake fine-tuned contrast and color adjustments to your photos.
- LevelsAdjust midtones, highlights, and shadows to perfect the tonal balance in your photo.
- DefinitionIncrease image clarity by adjusting the definition slider.
- Selective ColorWant to make blues bluer or greens greener? Use Selective Color to bring out specific colors in your image.
- VignetteAdd shading to the edges of your photo to highlight a powerful moment.
- Editing ExtensionsDownload third-party editing extensions from the Mac App Store to add filters and texture effects, use retouching tools, reduce noise, and more.
- Reset AdjustmentsWhen you’ve made an edit, you can judge it against the original by clicking Compare. If you don’t like how it looks, you can reset your adjustments or revert to your original shot.
Bring even more life to your Live Photos. When you edit a Live Photo, the Loop effect can turn it into a continuous looping video that you can experience again and again. Try Bounce to play the action forward and backward. Or choose Long Exposure for a beautiful DSLR‑like effect to blur water or extend light trails. You can also trim, mute, and select a key photo for each Live Photo.
Add some fun filters.
With just a click, you can apply one of nine photo filters inspired by classic photography styles to your photos.
Share here, there, and everywhere.
Use the Share menu to easily share photos via Shared Albums and AirDrop. Or send photos to your favorite photo sharing destinations, such as Facebook and Twitter. You can also customize the menu and share directly to other compatible sites that offer sharing extensions.
Turn your pictures into projects.
Making high-quality projects and special gifts for loved ones is easier than ever with Photos. Create everything from gorgeous photo books to professionally framed gallery prints to stunning websites using third-party project extensions like Motif, Mimeo Photos, Shutterfly, ifolor, WhiteWall, Mpix, Fujifilm, and Wix.
These days, a lot of people use their desktop computer or laptop for doing work or homework as well as using it for for entertainment. When that is the case, it doesn’t take much to perhaps get distracted and browse the internet or play a game of solitaire when you should be working. One way of finding out if you are using a game, program or web browser too much is by checking how long each application has been is use.
Using a tool that shows how many minutes or hours each program you have opened has been in use will help determine if you have been spending too long doing one thing when you should be doing something else. This can also help when monitoring other users of your computer or your children’s computer. Seeing how long your child has used a web browser or chat program today is less invasive than installing a keylogger application to see everything they type.
Here we list 5 free tools that can check application usage times for everything you run on your computer. Each tool was tested in Windows 7 and 10 64-bit.
1. Apps Tracker
Apps Tracker is a very clean looking program with an up to date Modern UI interface. It also has some useful features besides tracking application usage. These include tracking web browser tab usage, taking screenshots at timed intervals (10 seconds – 1 hour), password protection to stop anyone else changing the settings and app limits to warn you or shut shut down an app after it’s been open longer than the specified time.
By default Apps Tracker will start monitoring straight away and will open on the apps list where you can click on individual apps to see their usage. Click the Day Summary to see everything in one list with percentages, duration and open windows/tabs all listed in the same window. In the bottom half of the window you can also select Logs which shows a list of what each logged program was doing, and when.
Apps Tracker has several graphs, bar charts and tables to show the usage of applications, many of which can be found in Statistics window. Memory usage is a bit on the high side, with about 110MB of RAM in use during testing. If you want to pause or stop tracking check the tiny red box at the bottom of the window.
Download Apps Tracker
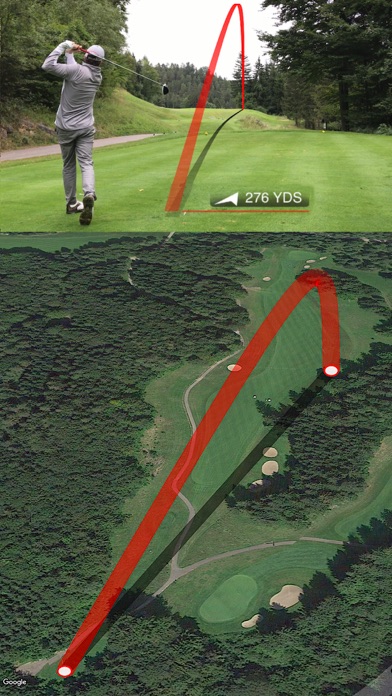
2. Personal Activity Monitor
Personal Activity Monitor is a free and open source tool that does the simple task of measuring how much time is spent using each application you open and use. This works by recording the time spent for each program while it is focused in the foreground. The last update for Personal Activity Monitor was in 2012 and sadly it looks like development has ceased. The .NET Framework version 4 or above installation is required for Windows 7 or below users.
After installing and launching Personal Activity Monitor, it will begin recording straight away. Any open programs will not be listed until they are clicked on and brought into the foreground at least once. The list will grow as new programs are opened and it can be sorted by ascending or descending usage. The top section will show information for the currently focused program.
From the settings window in the tray icon, you can set the idle timeout and export data to an XML file every xx number of seconds/minutes. The program only records data for the current session so if you close it or logout of Windows, everything will start again from zero. One issue with the program is it alerts you to a new update although there isn’t any new version to download.
Download Personal Activity Monitor
3. ProcrastiTracker
ProcrastiTracker is another program that is pretty simple to operate although the data is not quite as easy to read as Personal Activity Monitor. What you can do is apply colored tags to each running program which will split them into easy to read categories. Add Chrome or Firefox to the Surfing tag or Word/Excel to the Work tag etc.
Monitoring will automatically begin after installing the program, right click the tray icon and select View Statistics to open the main window. Most of the options down the left are for filtering the list of applications, including text string, date range or a set time period. To apply a tag click the process, click on the tag and press the Apply button. Programs are split into sub groups when other windows or tabs are involved, the list can be expanded to show everything with the slider at the top.
If you want to export the data to an HTML page or export/import the ProcrastiTracker database, use the right click menu on the tray icon. Do be aware that the website and download may produce a security warning in your browser. We’re not sure why as the program is open source and the downloaded installer contains no adware.
/star-trek-armada-2-download-mac.html. Download ProcrastiTracker
4. Kiwi Application Monitor
This is slightly different to those above because it’s not a general application usage monitor. Instead, it watches an application process and applies specific actions based on what the process is doing. You can apply alerts when the program starts or stops, when it exceeds certain memory or CPU usage or run external programs as a trigger. There is a premium version of Kiwi Application Monitor but the free version offers enough for the purpose of application usage timing.
The easiest way to add a program to monitor is running it first and then going to Tools > Process Explorer. Double click the process in the list and click Add, then exit the Process Explorer. Select the program from the list of monitored applications and on the right there’ll be statistics about how long the program has been running currently, per session and overall. If you want to monitor a program for a period of time simply minimize Kiwi to the system tray.
Download Kiwi Application Monitor Free
5. RescueTime
RescueTime is a two phase setup, firstly, create a free account and download the software. Then install the software onto the computer you want to monitor. RescueTime is a commercial product but has a free Lite version limited to three computers which will allow you to monitor activity time for applications and visited websites. In addition to Windows, RescueTime also works on Mac, Linux and Android with dedicated extensions for Chrome and Firefox to measure website activity.
After creating an account, download and install the application onto the computer to monitor. Enter the email for the account into the box, click Activate and login via the browser to start monitoring. It could take up to 15 minutes or more for application and website usage data to start appearing in the RescueTime dashboard (right click the tray icon > go to Dashboard), until then you will see nothing. When data is available, go to the Reports menu > Applications & Websites. There you will be able to see which programs and websites have been used and how long each has been used for.
If you only want to monitor applications and not websites, click on the settings icon top right > Account Settings > Privacy. Change the option from Monitor all websites to Monitor only domains you specify. Click Save Privacy Settings at the bottom. RescueTime can also set daily goals or categorize and rank applications by productivity levels so you can see how well your time is being spent. The Lite version can keep activity records for up to 3 months.
Visit RescueTime
You might also like:
5 Tools to Check Dependency Files Needed by Application3 Tools to Minimize Open Application Windows to the Desktop as Thumbnails2 Tools to Automatic Lower Process Priority on High CPU Usage8 Tools to Automatically Restart a Crashed or Closed Application6 Tools to Forcefully Terminate a Full Screen Application or Game with HotkeyFor web application usage for logged in user, you can use tools like fibotalk.com. It tracks all predefined events and clicks, along with user session details.
ReplyHi,
we need to find application last usage in system and need to deploy that tool in our organization to find the application last use but here kiwi application manager is suitable to find the same but that is limited for One system and it is display only one application details at a time.actually our requirement is need to monitor all the tools in one shot…so can you please tell me,which tool is helps to find the application last usage.?
Thanks